本記事は、GMOメイクショップ株式会社が独自の調査をもとに作成した参考資料になります。弊社側でfutureshopやショップサイト様の仕様をすべて把握することはできないため、原則としてタグの設置は購入アシスト導入を進められているショップ様の責任において進めていただく必要があります。
また、futureshop側での仕様変更や、ショップサイト様側でのカート設定のカスタマイズ状況によっては本記事の内容が不十分になる可能性がありますことを、予めご了承ください。
【STEP1】 トラッキングタグの設定
futureshopの管理画面にログインして、画面上にある「構築メニュー > デザイン設定 > デザイン設定」をクリックし、サイトで適用しているデザインパターン(下記図の例では「シンプルオレンジ」)の「編集」ボタンをクリックします。

表示された「レイアウト編集」画面の「フッタエリアに表示させるHTMLタグ」に、購入アシストの管理画面で発行されたタグをコピー&ペーストし、「設定を保存する」ボタンを押します。
例: <script type="text/javascript" src="//cvtr.makerepeater.jp/publish/futureshop2-mysite.js"></script>
【注意事項】
・[futureshop2-mysite.js]の部分は自社サイト固有の文字列が入っていますので、管理画面でご確認下さい。
・レイアウトパターンを複数ご利用の場合は、全てのレイアウトパターンのフッタエリアに設置してください。
・トップページなどの静的コンテンツには、別途設置が必要です。
※タグ内に設置してください。
【STEP2】 コンバージョンタグの設定
次に、「構築メニュー > プロモーション管理 > 任意アフィリエイト設定」をクリックし、表示されたページで「初期テンプレート一覧」の「トラッキング型」で「指定なし」が選択されていることを確認し「アフィリエイト追加」ボタンをクリックします。
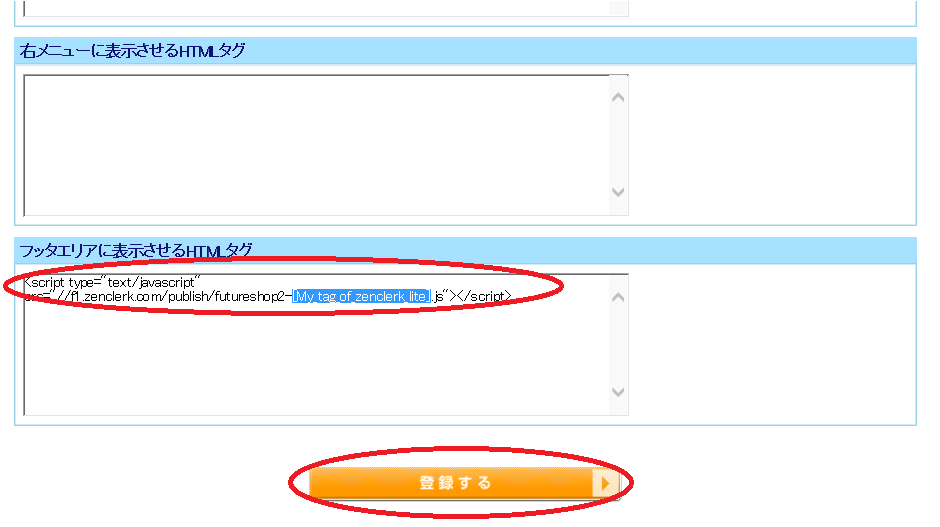
表示された「任意アフィリエイト設定」画面の「コンバージョン(成果)タグ設定」の「出力設定」の「出力する」をチェックし、「アフィリエイト名」に購入アシストのタグであることが分かる任意の名前を入力し、「出力画面」で「注文完了ページに表示」を選択します。
続いて、「トラッキングタグ設定」で、「売上型」ラジオボタンを選択します。
まず、「トラッキングタグ(繰り返し前)」に以下をコピー&ペーストします。
<!– コピーここから –>
<script type=”text/javascript”>
var mrcvassist_conversion_id = “$ORDER_ID$”;
var mrcvassist_conversion_price = “$TOTAL_GOODS_AMOUNT$”;
var mrcvassist_conversion_items = [];
<!– コピーここまで –>
次に、「トラッキングタグ(繰り返し)」に以下をコピー&ペーストします。
<!– コピーここから –>
mrcvassist_conversion_items.push({
id: “$GOODS_NO$”,
name: “$GOODS_NAME$”,
price: “$UNIT_PRICE$”,
count: “$BUY_COUNT$”
});
<!– コピーここまで –>
そして最後に、「トラッキングタグ(繰り返し後)」に以下をコピー&ペーストします。
<!– コピーここから –>
</script>
<!– コピーここまで –>
3箇所へのタグのコピー&ペーストが終わったら、「登録する」ボタンを押します。
【STEP3】 購入アシスト管理画面でのトラッキングタグ受信確認
(2) 上記の手順にて、カート側にトラッキングタグを設置して10分ほど待った後に「更新」ボタンをクリックすると、その間のタグを設置されたページへのアクセス履歴が表示されます。
デバイス別の集計でデバイスごとの比率や、「生データ」の箇所をクリックすることで表示される生データで、おおよその購入アシストのトラッキング対象ページのURLが表示されていることを確認し、「トラッキングタグの設置を完了」ボタンを押します。
【STEP4】 購入アシスト管理画面でのコンバージョンタグ受信確認
(4) コンバージョンページにコンバージョンタグを設置した後、テスト購入をするか購入が発生してから「更新」ボタンをクリックすると、その間のCV履歴が表示されます。
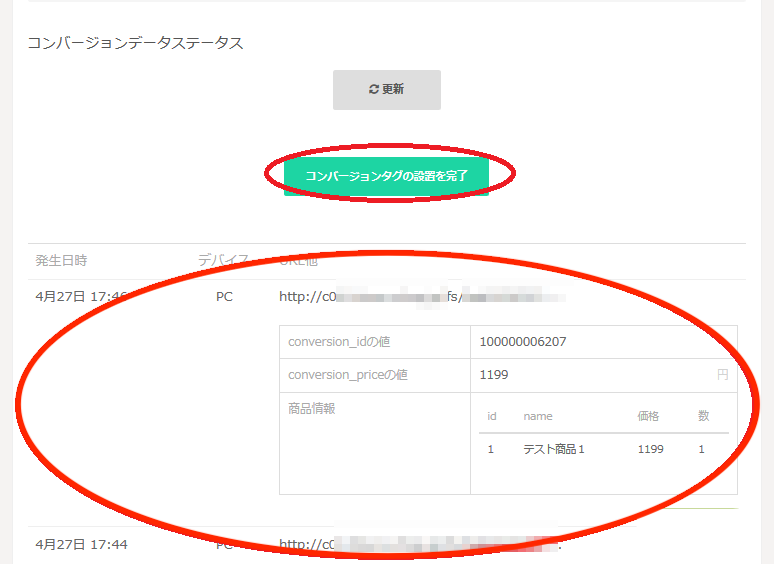
conversion_idやconversion_priceが正しく測定されていることを確認し、「コンバージョンタグの設置を完了」ボタンを押します。
【注意事項】
購入アシストのサーバーにタグ情報が飛んだのち、「タグ設置状況を確認」ボタンに反映されるまで5分ほどかかることがあります。
【スマートフォンサイトも対象とする場合】
スマートフォンサイトも購入アシストの対象とする場合は、追加で下記2つの設定が必要です。
(1) 「モバイル > 基本設定」の「スマートフォン利用設定」で、
・「スマートフォンページを利用する」にチェックが入っていない場合は、チェックする
・「レイアウト設定」の「フッタコメント1」に「【STEP1】 トラッキングタグの設定」で設定したタグを追加する
・「登録する」ボタンを押す

(2) 「モバイル > トップページ設定」で、
・「スマートフォン起点ページ(自動生成)設定」の「フッタコメント」に「【STEP1】 トラッキングタグの設定」で設定したタグを追加する
・「登録する」ボタンを押す
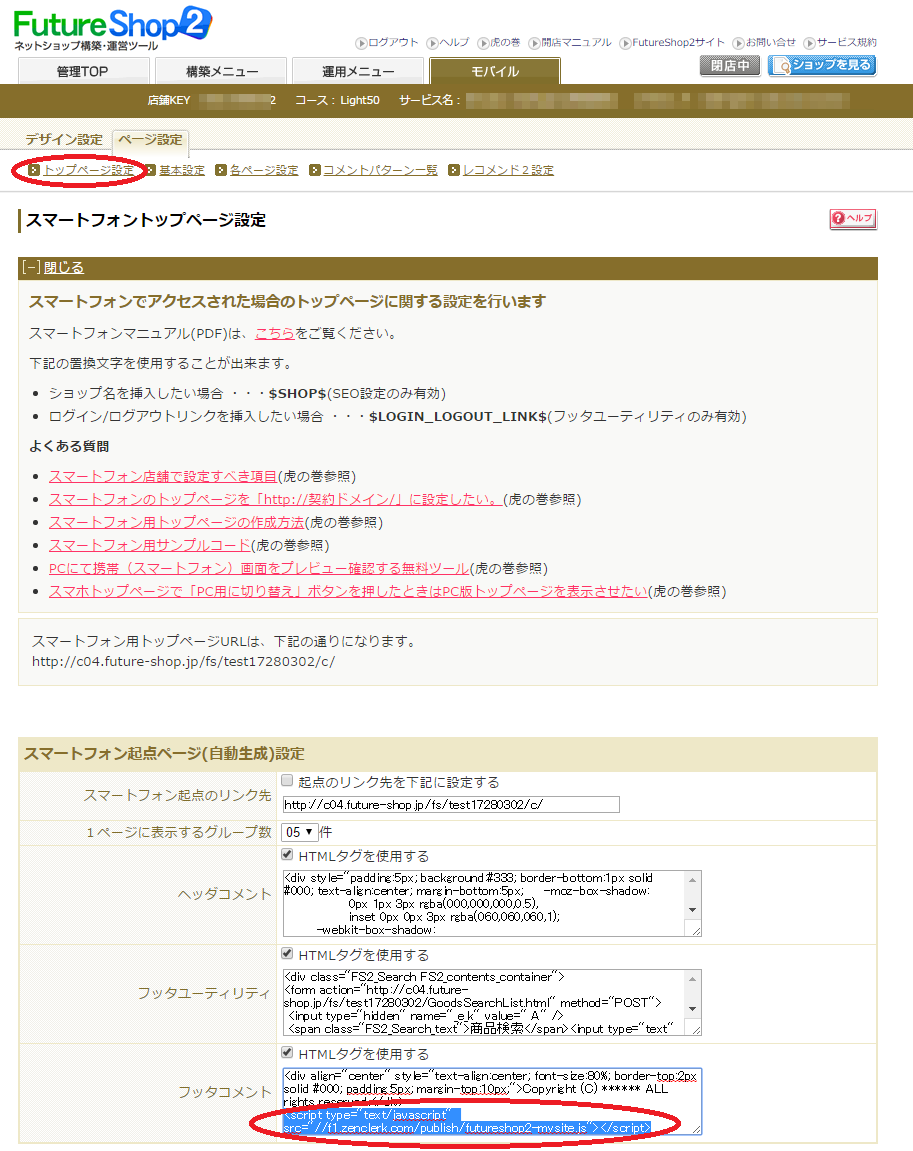
【注意事項】
・静的ページにも同様にトラッキングタグを設置してください。
以上で、購入アシストのタグ設置は完了です。
