購入アシストをご利用いただくためには、初回設定が必要となります。
初回設定は、以下の手順で行います。
以下動画にて設定の流れをご案内しておりますので、併せてご参照ください。
【購入アシスト 開始~タグ設置まで】
なお、futureshopをご利用の場合にはこちらをご参照ください。
【1】購入アシストへの遷移
まず、MakeRepeaterから購入アシストへ遷移します。
契約時に登録されたID・パスワードでMakeRepeaterにログインします。
▼ MakeRepeaterログイン画面
https://www.makerepeater.jp/auth/login
もしID・パスワードを忘れてしまった場合には、ログインボタン下部の「ID・パスワードはこちら」から、パスワードリマインダーをご利用ください。ご登録のメールアドレス宛てに、パスワード再設定画面へのURLが送信されます。
MakeRepeaterにログイン後、左メニューのロゴ下部・購入アシストボタンをクリックし、表示を切り替えます。
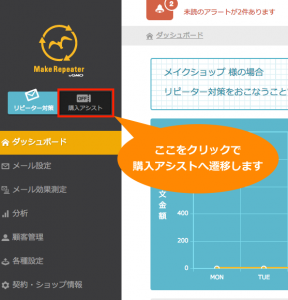
※ログアウトも、MakeRepeaterの画面ヘッダー部右の「ドアマーク」から行います。
【2】サイト情報確認
はじめて購入アシストに遷移した際には、サイト情報確認画面が表示されます。
サイト名・サイトURLを登録し、「サイト情報を確認し次へ進む」をクリックします。
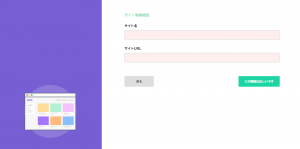
【3】トラッキングタグ設置・確認
次に、トラッキングタグ設置画面が表示されます。
タグはmakeshop管理画面に設置をするので、makeshop管理画面へログインを行い、以下マニュアルをご参考にしていただきタグの設置をしてください。
▼ makeshopマニュアル 「MakeRepeater 購入アシスト連携用」
STEP1 トラッキングタグの設定
https://ms-manual.makeshop.jp/mrcvassist/
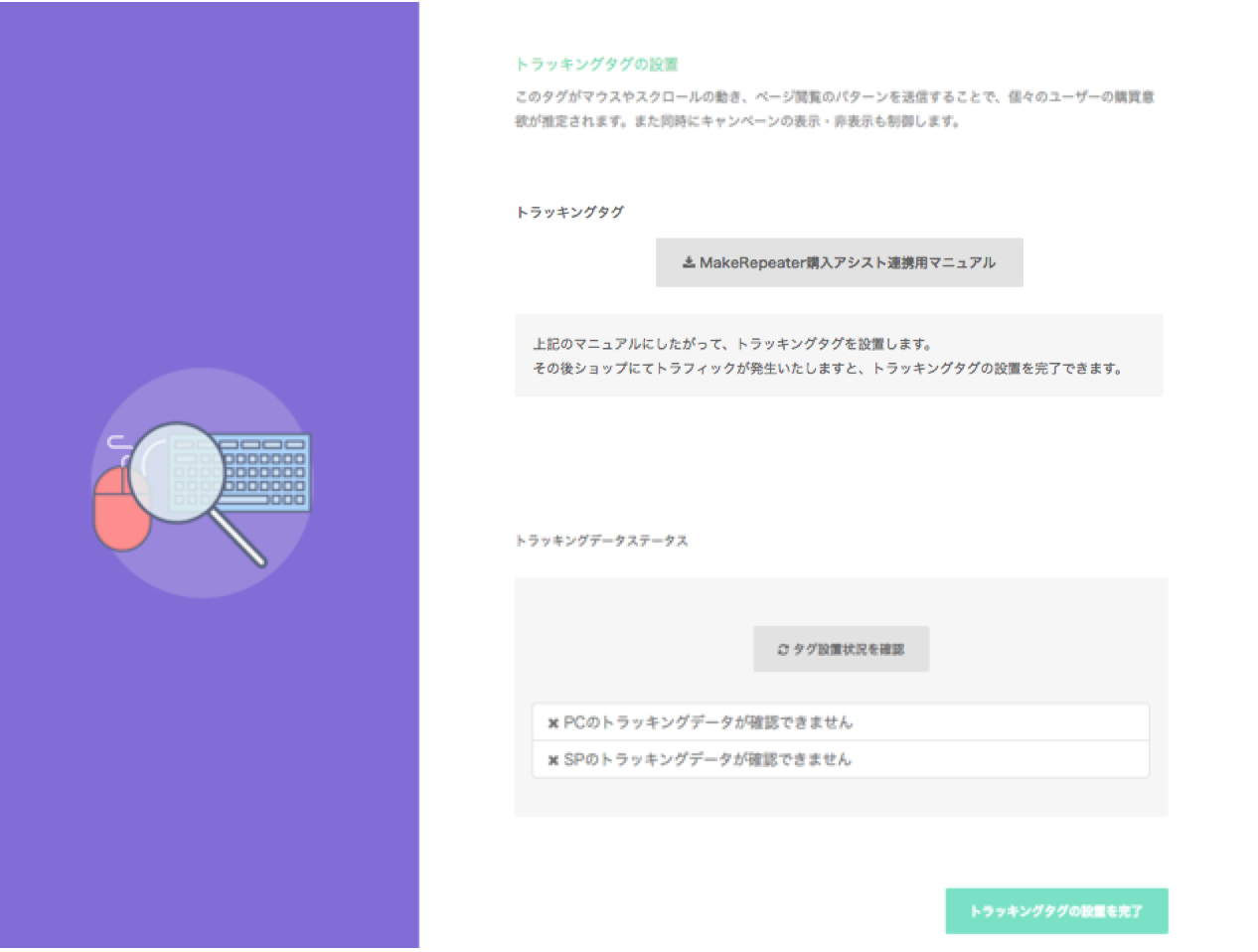
タグ設置が完了いたしましたら、「コンバージョンタグ設定に進む」をクリックします。
(※初期遷移時以降にこの画面を表示するには、左メニューの「設定」>「タグ」をクリックします)
【4】コンバージョンタグ設置・確認
最後に、コンバージョンタグ設置画面が表示されます。
トラッキングタグと同様に、以下マニュアルをご参考にしていただき、makeshop管理画面にてタグの設置をしてください。
▼ makeshopマニュアル 「MakeRepeater 購入アシスト連携用」
STEP2 コンバージョンタグの設定
https://ms-manual.makeshop.jp/mrcvassist/
設定が完了したら「次へ」をクリックします。
(※初期遷移時以降にこの画面を表示するには、左メニューの「設定」>「タグ」をクリックします)
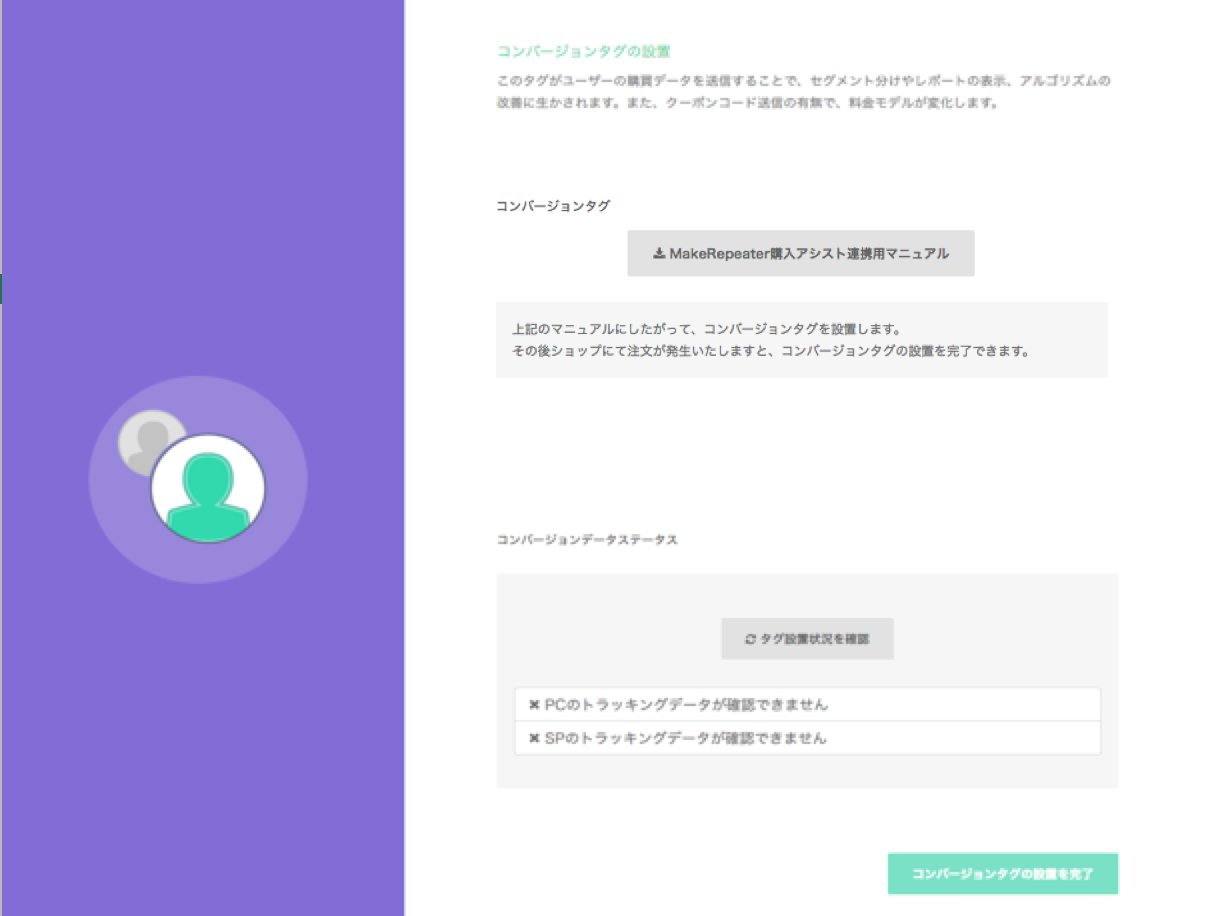
以上で、購入アシストの初回設定は完了となります。
このあと、クーポン配信キャンペーンの設定に進むためには、サイト設定画面での登録が必要です。こちらをご参照ください。
※購入アシストはタグ設置後、makeshopから注文データが連携されたらクーポン配信が可能となります。
